Hola de nuevo,
¿cansado de las limitaciones de viñeteado en Camera Raw? pues ya hace un tiempo que observo fotos con efectos curiosos de viñeteo que me encantan, así que hoy he intentado emularlos y trasteando te cuento lo que he hecho. Para ello usaré una foto que le hice a mi hijo hace cosa de un mes en un precioso pueblecito cerca de donde vivo, llamado Fuenterrabía. La he titulado "Lost", que en inglés quiere decir "Perdido", probablemente no es una foto de museo pero por su luz me pareció interesante para lo que nos ocupa, a ver si te gusta:
 |
| "Lost" 42mm - ISO200, f/3.2, 1/50s, comp. exp. +1 |
Exposición: La toma la hice con prioridad a la apertura, elegí mi ISO200 y un f/3.2 que a 42mm lograban un agradable desenfoque del fondo y mi cámara eligió 1/50s de obturación. Como se trataba de una situación de bajo contraste (latitud o rango dinámico) puesto que las luces eran suaves en todo el fotograma, "derecheé" el histograma, o lo que es lo mismo ajusté en cámara la compensación de la exposición hasta un paso +1EV. En fotografía digital la información es mejor en las luces por eso tirando en Raw es bueno sobreexponer (sin quemar) para disponer de ella en el revelado, no te preocupes que ésto a mi me ha costado cierto tiempo entenderlo también, otro día lo hablaremos más en detalle :) ----> lo prometido es deuda aquí lo explico.
Bueno pues ¡vamos al tajo! la toma original ya revelada en Camera Raw es ésta:
 |
| Toma original |
Y su histograma como ves no tiene blancos quemados y quedó así:
 |
| Histograma |
Bueno y ahora ¿cómo llegamos hasta el resultado final? hombre no sé, pero a botepronto lo primero que se me ocurre es pintar de negro, venga pues vamos a hacerlo.
Lo primero he jugado un poco con los colores usando una capa de equilibrio de color y otra de tono y saturación, pero eso... para gustos los colores, a mi me apetecieron verdes y cianes. Ahora seleccionamos la zona que queramos oscurecer pintando a mano alzada con el lazo:
 |
| Selección con Lazo de zona a oscurecer (pincha foto para ampliar) |
Después en el menu Capa, elegimos capa de relleno de color uniforme y color negro:
 |
| Capa de relleno negro (pincha foto para ampliar) |
Pero eso no queda nada bien, así que teniendo la máscara seleccionada me voy a la pestaña máscaras y desplazo el dial Desvanecer hasta el lado contrario, asímismo bajamos la opacidad de la capa un poco, en mi caso hasta el 72%, mira así:
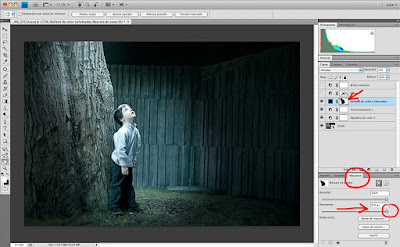 |
| Desvanecer (pincha foto para ampliar) |
Ya tiene mejor aspecto, pero no me gusta del todo, vamos a probar unas curvitas a ver qué pasa:
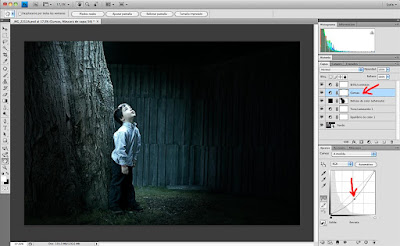 |
| Curvas subexponer (pincha foto para ampliar) |
Ahora unos pequeños toquecillos de luz, lo que haremos es simplemente pintar la máscara blanca con un pincel a media opacidad en aquellos sitios donde no queramos que se subexponga tanto, de ésta forma allá donde pintemos lo veremos más luminoso, mira la brocha gorda que le he pegado... :S
 |
| Pintar máscara de la capa de curvas (pincha foto para ampliar) |
Y por último unos reajustes de brillo/contraste a tu gusto:
 |
| Capa Brillo/Contraste (pincha foto para ampliar) |
Pues ya está, ahora solo aplicar un enfoque y guardar ¿a que no ha sido nada complicado? a veces nos liamos pensando que las cosas son muy sofisticadas y resultan ser más simples de lo que parecen. Bueno pues espero te sea de provecho y ahora sólo toca ver dónde encaja ésto en tus fotos para probar. Suerte y hasta pronto, que se acerca la foto de la semana :D
No hay comentarios:
Publicar un comentario
Gracias por tu opinión